Tkinter - Checkbutton Menu Items
Checkbutton Menu Items in Tkinter
In Tkinter, you can create menu items with checkbutton functionality using the add_checkbutton() method of the Menu class.
Checkbutton menu items allow users to select or deselect an option from the menu.
To add a checkbutton menu item to a menu in Tkinter, call add_checkbutton() method on the menu, and specify the values for label, variable, and command parameters.
add_checkbutton(label="Some text", variable=some_var, command=some_function)- label is used to display the given text for the checkbox menu item.
- The given variable for variable parameter is used to store the state of the checkbutton, whether selected or not. The variable has to be created prior to calling
add_checkbutton()method. - The given function for command parameter is the callback function. This function is called whenever the state of the checkbutton is changed.
In this tutorial, you will learn how to add a checkbutton menu item to a menu, with examples.
Steps to create Checkbutton Menu Item in Tkinter
Step 1
Define a function that can be used for the callback function of Checkbutton menu item.
def option_event():
if option_1.get():
print("Option selected")
else:
print("Option deselected")Inside the callback function, we retrieve the state of the checkbutton from the option_1 variable using option_1.get(). Based on the state, we can perform the desired actions.
Please note that we create the variable option_1 later in step 3.
Step 2
Create a menu menu_1 in menu bar using Tk.Menu class.
menu_bar = tk.Menu(window)
menu_1 = tk.Menu(menu_bar, tearoff=False)Step 3
Create a Tk boolean variable to store the state of the checkbutton menu item.
option_1 = tk.BooleanVar()Step 4
Add checkbutton to the menu. Specify the label, variable, and command arguments.
menu_1.add_checkbutton(label="Option 1", variable=option_1, command=option_event)Step 5
Cascade menu Menu1 to the menu bar, and configure the Tk window with the menu bar.
Example
In this example, we shall create a menu Menu1 in the menu bar. To this Menu1, we add a checkbutton menu item.
Program
import tkinter as tk
def option_event():
if option_1.get():
print("Option selected")
else:
print("Option deselected")
# Create the main window
window = tk.Tk()
# Create the menu bar
menu_bar = tk.Menu(window)
# Create the menu Menu1
menu_1 = tk.Menu(menu_bar, tearoff=False)
# Create a variable to store the state of the checkbutton
option_1 = tk.BooleanVar()
# Add items for Menu1
menu_1.add_checkbutton(label="Option 1", variable=option_1, command=option_event)
# Add the menu to the menu bar
menu_bar.add_cascade(label="Menu1", menu=menu_1)
# Attach the menu bar to the main window
window.config(menu=menu_bar)
# Start the Tkinter event loop
window.mainloop()Output
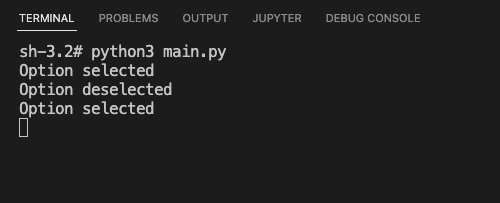
Summary
In this Python Tkinter tutorial, we learned how to add checkbutton menu item to a menu, with examples.